В данной статье мы расскажем вам сразу о трех, способах пополнения счета в Яндекс Директ:— Оплата банковской картой— Оплата через Яндекс Деньги— Оплата юридическими лицами
Как оплатить Яндекс Директ банковской картой:
1) Зайдите в вашу кампанию в Яндекс по ссылке direct.yandex.ru
2) В вверху экрана рядом с общим счетом кликаете «Оплатить/Доплатить»:
3) В открывшейся вкладке введите необходимую сумму. Яндекс автоматические добавит к вашей сумме 18% налога НДС. К сожалению, избежать оплаты налога никак нельзя, как и уплаты налогов в любой другой сфере. После ввода суммы, на которую вы хотите пополнить счет Яндекс Директ, нажимаете кнопку «Выписать счет»:
4) На новой странице в левой нижней части экране нажмите на «Изменить способ оплаты»:
5) На новой странице в графе «Оплату производит» выбираете «Физическое лицо» и в графе «Способ оплаты» выбираете «Банковская карта», после чего нажимаете кнопку «Выбрать»:
6) Теперь вами выбран нужный способ оплаты и все что, осталось вам сделать для оплаты Яндекс Директ банковской картой — это нажать кнопку «Оплатить» (или «Выписать счет»), после чего ввести данные вашей карты.
Как оплатить Яндекс Директ через Яндекс Деньги:
1) Выполните вход в вашу кампанию в Яндекс по ссылке direct.yandex.ru
2) В вверху экрана рядом с общим счетом кликаете «Оплатить/Доплатить»:
3) В открывшейся вкладке введите необходимую сумму. Яндекс автоматические добавит к вашей сумме 18% налога НДС. К сожалению, избежать оплаты налога никак нельзя, как и уплаты налогов в любой другой сфере. После ввода суммы, на которую вы хотите пополнить счет Яндекс Директ, нажимаете кнопку «Выписать счет»:
4) На новой странице в левой нижней части экране нажмите на «Изменить способ оплаты»:
5) На новой странице в графе «Оплату производит» выбираете «Физическое лицо» и в графе «Способ оплаты» выбираете «Яндекс Деньги», после чего нажимаете кнопку «Выбрать»:
6) Теперь способ оплаты «Яндекс Деньги» выбран и остается только нажать на кнопку «Оплатить»:
7) После этого вы будете переправлены на станицу оплаты Яндекс Денег, для этого необходимо будет зайти в ваш Яндекс Аккаунт, где зарегистрирован кошелек. На этой странице выберите графу «Яндекс Деньги» и нажать кнопку «Заплатить»:
 После этого вам остается лишь подтвердить оплату и средства автоматически перечисляться с вашего кошелька Яндекс Деньги на кошелек Яндекс Директа.
После этого вам остается лишь подтвердить оплату и средства автоматически перечисляться с вашего кошелька Яндекс Деньги на кошелек Яндекс Директа.
Как оплатить Яндекс Директ через юридическое лицо:
1) Для начала оплаты Яндекс Директ безналичным рассветом, з
айдите в вашу кампанию в Яндекс по ссылке direct.yandex.ru
2) В вверху экрана рядом с общим счетом кликаете «Оплатить/Доплатить»:
3) В открывшейся вкладке введите необходимую сумму. Яндекс автоматические добавит к вашей сумме 18% налога НДС. К сожалению, избежать оплаты налога никак нельзя, как и уплаты налогов в любой другой сфере. После ввода суммы, на которую вы хотите пополнить счет Яндекс Директ, нажимаете кнопку «Выписать счет»:
4) На новой странице в левой нижней части экране нажмите на «Изменить способ оплаты»:
5) Далее в графе «Оплату производит» выбираете «Юридическое лицо» и в графе «Способ оплаты» выбираете «Рублями со счета в банке». Запоните все необходимые данные вашего ООО или ИП и нажмите «Выбрать»:
6) После заполнение всех необходимых реквизитов, счет на пополнение бюджета Яндекс Директ автоматически будет выставлен. В новом окне вы можете распевать счет, сохранить его в формате Word или отправить по электронной почте, нажав на соответствующие фразы в графе «Счет».
Надеемся данная статья «Как пополнить бюджет Яндекс Директ» была полезна для вас. Если так, обязательно поделитесь ею со своими друзьями и коллегами в социальных сетях.
07.04.2018
- Пошаговая инструкция
- ***
- Для тех кому мало одной статьи:
- Описание
- Выписка из Яндекса по взимаемой комиссии
- Базовая настройка шлюза
- Настройка валюты магазина
- Настройка мультимагазина/мультисайта
- В архив с плагином входит инструкция по настройке плагина.
- Внимание!!! Данный плагин можно использовать только на 1(одном) сайте. Подробности на вкладке “Условия использования”
- Как создать кнопку или форму для сбора денег на сайте
- Настройка интеграции
- Основные
- Статусы
- Отправка счета по SMS
- Генерация сертификата для отправки счета по SMS
- Добавление Яндекс.Кассы как тип оплаты
- Работа с Яндекс.Кассой в карточке заказа
- Кейсы по работе со счетами
- Как создать документ на оплату через банк
- Как оплатить через Яндекс.Деньги
- Как оплатить с помощью Webmoney
- Как оплатить с помощью банковских карт
- Оплата через систему Robokassa
- Отчет по приходам и расходам
- Настройка уведомлений о состоянии лицевого счета
Пошаговая инструкция
- Авторизуемся в личном кабинете на сайте https://money.yandex.ru/.
- Слева в списке меню переходим в раздел «Прием платежей».
- Выбираем «Письмо с кнопкой оплаты».
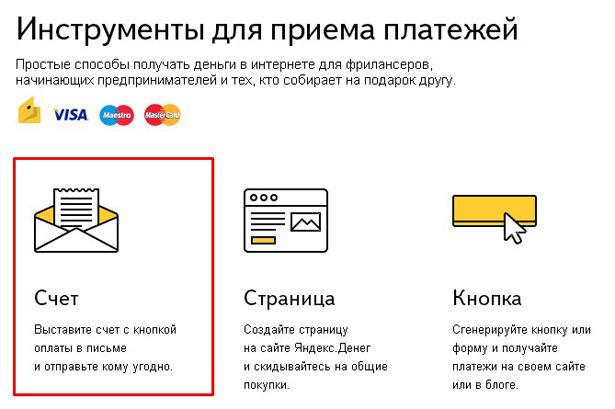
- Заполняем пустые ячейки (вводим назначение платежа, сумму, электронный адрес получателя и свой email).
- Отправляем чек и дожидаемся поступления денег (проверить счет можно на главной странице службы Яндекс.Деньги).
На заметку! Чтобы оплатить полученную по электронной почте квитанцию, человеку не требуется наличие активного профиля в системе Yandex.Money. Он может осуществить оплату с любой банковской карты.
Напоследок хочу ответить на вопрос: можно ли создать платеж анонимному пользователю Яндекс.Деньги? Выписать квитанцию могут все пользователи системы, кроме участников со статусом «анонимный». Чтобы вы смогли создать платежку для другого пользователя сети, вам необходимо предоставить свои паспортные данные, то есть подтвердить свою личность.
Надеюсь, что данный материал был вам полезен, поделитесь информацией в соц. сетях и не забудьте подписаться на обновления. До встречи!
С уважением! Абдуллин Руслан
***
Надеюсь, теперь у вас не возникнет проблем при ответе на вопросы, как оплатить и как пополнить счет в Яндекс Директе. Выбирайте удобный способ оплаты, зачисляйте денежные средства и используйте доверительный платеж при необходимости. А чтобы не разочаровываться в рекламе (и не выводить деньги с рекламной кампании), подписывайтесь на блог! И тогда вопрос, как правильно настроить Яндекс Директ, отпадёт сам собой.
С уважением, Александр Goflstream!
Для тех кому мало одной статьи:
CTR рекламы в Яндекс Директ — Формула и РасчетОператоры Яндекс Директа или «О грамотном синтаксисе в ключевых словах»
Описание
Возможно вас это заинтересует
«Яндекс.Деньги» — сервис электронных платежей в Рунете. Он позволяет легко и безопасно принимать оплату электронными деньгами, наличными, с банковских карт в режиме online, т.е. оплата заказов происходит моментально.
Сам процесс оплаты проходит на самом сайте Яндекса. Возможен прием платежей двумя способами: обычная форма перевода со счета на счет, оплата на счет с помощью банковской карты и новый способ оплаты о счета мобильного телефона.
Для приема платежей, ваш Яндекс кошелек, как минимум, должен иметь статус “Именной”, т.к. начиная с этого статуса у вас появляется возможность получать переводы.
Оплата через данный плагин полностью автоматизированна, т.е. после оформления на сайте заказа и его оплаты, статус оплачиваемого заказа меняется на “Выполнено”. Более того в плагине реализована возможность самому установить те статусы которые будет устанавливаться после полной оплаты товара(см. скриншоты на самом верху). Это очень удобно при продаже цифровых товаров.
*Примечание: Яндекс добавил 3й способ приема платежей “Оплата со счета мобильного телефона”, этот метод работает, но к сожалению при оплате этим методом Яндекс не отправляет HTTP уведомления на сайт о приеме платежа, возможно в будущем это будет доработано. Так что этот метод не совсем подходит для автоматизации приема платежей, в настройках плагина есть пункт с помощью которого можно отключить этот метод.
Комиссия Яндекса составляет 0,5%(2% в случае оплаты с карты) от всех суммы и взимается с продавца(владельца магазина). Например если товар стоит 1000 руб то на счет поступит 1000 – 0,5% = 995 руб.
Выписка из Яндекса по взимаемой комиссии
Кошельки на Яндексе:
- отправить перевод смогут владельцы именных и идентифицированных кошельков;
- комиссия берется с получателя, 0,5% от суммы.
Банковские карты:
- заплатить можно с карты Visa, MasterCard, Maestro;
- комиссия берется с получателя, 2% от суммы;
- минимальная сумма перевода: 1 рубль 2 копейки.
Мобильные телефоны:
- подходят российские номера Билайна, МТС, Tele2;
- комиссия берется с отправителя, сотовый оператор прибавляет ее к сумме платежа. Билайн — 7,95% + 10 рублей, МТС — 10,86% + 10 рублей, Tele2 — 15,86%;
- с одного телефона можно сделать только три платежа в сутки, максимум для каждого — 500 рублей.
Базовая настройка шлюза
Для полного функционирования плагина достаточно настроить несколько параметров:
- Указать счет куда будут приходить платежи
- Настроить HTTP уведомление, указать выданный плагином адрес обработки уведомлений в настройках вашего Яндекс счета
- Указать в плагине секретный ключ полученный настройках вашего Яндекс счета
- И указать индентификатор магазина, с помощью которого будут обрабатываться HTTP уведомления если планируете принимать платежи с разных сайтов но на один и тот же счет.
В плагине так же имеются другие полезные настройки:
- Изменение поля “Название получателя”
- Изменение поля “Название платежа”
- Изменение поля “Назначение платежа”
- Перенаправление после платежа
- Настройка статусов заказов после оплаты
Настройка валюты магазина
!!!Внимание плагин не протестирован с плагинами конвертации валют!!!
По умолчанию платежи будут приниматься в рублевой валюте в не зависимости от того какая валюта указана на сайте. Но если на сайте используется другая валюта например Американский доллар(или группа других валют), то рекомендуется настроить перерасчет суммы в рубли. На скриншоте ниже показано как все выглядит.
- Выбирается дополнительная валюта
- Указывается курс относительно рубля
Если выбрать настройку “Получать текущий курс от ЦБ” то в таком случае поле ввода курса заблокируется и с сайта ЦБРФ подгрузится текущий курс выбранной валюты.
!!!Внимание на сайте ЦБРФ присутствуют не все валюты из списка, увидеть их можно здесь:http://www.cbr.ru/scripts/XML_daily.asp !!! 
В случае если курс по валюте от ЦБ получить не удалось поле разблокируется и рекомендуется указать курс вручную.
При активной опции “Получать текущий курс от ЦБ” в момент оплаты заказа актуальный курс будет всегда загружаться с ЦБРФ.
Настройка мультимагазина/мультисайта
Если у вас несколько магазинов и все платежи приходят на один и тот же счет, то для автоматизации процесса разбора HTTP уведомлений нужно настроить плагин на том сайте куда приходят уведомления(адрес указанный в настройках Яндекс счета). А на другом магазине прописать свой уникальный индентификатор, подробности на скриншотах и в инструкции.
В архив с плагином входит инструкция по настройке плагина.
Внимание!!! Данный плагин можно использовать только на 1(одном) сайте. Подробности на вкладке “Условия использования”
Внимание!!! Данный плагин предназначен для физических лиц, для юр. лиц существует Яндекс.Касса, подробности на сайте Яндекса
Возможно вас это заинтересует
comments powered by HyperComments
Как создать кнопку или форму для сбора денег на сайте
В разделе «Как собирать деньги» жмёте по иконке «Кнопка». На выбор будет представлено 3 варианта:
- Кнопка.
- Форма.
- Кастом.
Выбрав нужный формат, переходите к настройке в конструкторе, где нужно указать назначение перевода, сумму, текст на кнопке. Всё проще простого. Код формы или кнопки будет отображаться рядом в конструкторе.
Обратите внимание на дополнительные настройки в конструкторе, там вы сможете настроить размер кнопки, цвет и другие дополнительные параметры.
После чего копируете и добавляете код на сайт, лучше работает в сайтбаре или после статьи.
Настройка интеграции
Для подключения необходимо подать заявку на подключение и заключить договор с компанией «Яндекс.Деньги». У вас появится доступ в личный кабинет — в нем нужно заполнить анкету об организации, выбрать способ подключения «Модуль в CMS» — RetailCRM, а потом прописать технические настройки.
Примечание: после подачи заявки на подключение аккаунт находится в тестовом режиме. После заключения договора и подтверждения на стороне Яндекса аккаунт переходит в «боевой» режим. Нужно учесть, что интеграция в тестовом режиме не работает. Необходимо дождаться «боевого» режима.
После подачи заявки на подключение, в Вашем личном кабинете на сайте Яндекс.Кассы отобразятся все необходимые данные для подключения и настройки.
Чтобы начать настраивать интеграцию с Яндекс.Кассой, необходимо кликнуть по одноименному виджету в маркетплейсе.

Основные
Во вкладке «Основные» активируется интеграция и вписываются все необходимые параметры для корректной работы Яндекс.Кассы.

Примечание: если Вы хотите, чтобы чек отправлялся через Яндекс.Кассу, необходимо в модуле интеграции Яндекс.Кассы выставить галочку «Использовать решение Яндекс.Кассы по работе 54-ФЗ». Чек покупателю доставляет ОФД на e-mail адрес. В случае, если e-mail не указан, чек отправляется на номер телефона. Обратите внимание, что чеки приходят на мобильные номера российских операторов. На иностранный мобильный номер чек может не дойти.
Решение Яндекс.Кассы для интернет-магазинов по работе с 54-ФЗ
Обратите внимание, что при активной галочке «Использовать решение Яндекс.Кассы по работе 54-ФЗ» не поддерживается возможность частичной оплаты заказа и добавления нескольких оплат.
Данные необходимо взять из личного кабинета Яндекс.Кассы в разделе «Настройки магазина».

Примечание: поля Check URL (https://payment.retailcrm.pro/yandex-kassa/check) и Aviso URL (https://payment.retailcrm.pro/yandex-kassa/aviso) являются стандартными для всех пользователей.
Статусы
Во вкладке «Статусы» настраиваются статусы оплаты, которые отображаются при ошибке/успешном платеже.

Обратите внимание, что статусы оплаты не помеченные чекбоксом «Оплата произведена» не будут доступны для выбора в настройках модуля.
Отправка счета по SMS
Во вкладке «Отправка счета по SMS», после указания настроек, Вы сможете отправлять клиенту счет по SMS, если он пользуется «Сбербанк.Онлайн» с подключенной услугой «Мобильный банк» или Яндекс.Деньгами, не запрашивая у клиента реквизитов банковской карты. Настройки описаны ниже.

Генерация сертификата для отправки счета по SMS
Для получения сертификата необходимо:
1. Во вкладке «Отправка счета по SMS» нажать на галочку «Сгенерировать CSR-запрос» и заполнить появившуюся форму. Сохранить.

Примечание: в поле «Пароль от приватного ключа» вписывается придуманный Вами пароль.
2. После заполнения формы и сохранения необходимо нажать на ссылку «Скачать файл содержащий CSR-запрос».
3. Скачать и заполнить заявку. Электронная подпись запроса на сертификат находится в той же вкладке «Отправка счета по SMS».

4. Отправить скачанный файл с CSR-запросом (request.csr) и заполненной заявкой своему персональному менеджеру в Яндекс.Деньгах.
Сертификат выпускается сроком на один год. Чтобы избежать отключения, за неделю до конца срока необходимо запросить новый сертификат у менеджера Яндекс.Кассы.
Примечание: сертификат нужно запрашивать после того, как включат «боевой» режим для базовых функций интеграции.
После получения сертификата требуется отправить запрос в техподдержку Яндекс.Денег следующего вида:
Просьба включить боевой режим для MWS нашему аккаунту, а также:
- разрешить доступ с IP 188.93.23.186
- разрешить доступ к методу createInvoice
Важно: запрос на включение «боевого» режима отправки счета по SMS осуществляется отдельно у технической поддержки Яндекс.Кассы.
5. После получения сертификата в формате .csr, его необходимо открыть в текстовом редакторе, скопировать содержимое файла и вставить в поле «Сертификат» во вкладке «Отправка счета по SMS».
Добавление Яндекс.Кассы как тип оплаты
После настройки интеграции с Яндекс.Кассой, необходимо перейди в раздел Справочники > Типы оплаты и добавить новый тип оплаты «Яндекс.Касса».

После чего необходимо вписать нужные параметры и сохранить.

Примечание: статусы, которые были выбраны при настройке интеграции, проставляются автоматически в тип оплаты.
Также необходимо разрешить данный тип оплаты у тех доставок, в которых Вы хотите, чтобы он работал. Данная настройка выставляется в разделе «Способы оплаты» в типе доставки.
Работа с Яндекс.Кассой в карточке заказа
После того, как всё настроено, в блоке «Оплата» доступен способ оплаты через Яндекс.Кассу.

После выбора способа оплаты и сохранения заказа появляются три функции:
- Отправить счет в SMS
- Отправить счет на email
- Ссылка на оплату

Рассмотрим каждую функцию по отдельности.
1. Отправить счет в SMS. Данная функция позволяет отправить SMS на номер телефона клиента, который осуществил заказ в Вашем магазине. При получении SMS клиенту не нужно вводить реквизиты карты, чтобы оплатить заказ. Достаточно просто подтвердить оплату.
Важно: Данный способ оплаты доступен только клиентам «Сбербанк.Онлайн» с подключенной услугой «Мобильный банк» или «Яндекс.Деньги». Если к указанному в заказе номеру телефона не привязан аккаунт «Сбербанк.Онлайн» или «Яндекс.Деньги», то при выставлении счета будет выдана ошибка. С магазина денежные средства за данное SMS сниматься не будут, так как SMS отправляется непосредственно от «Сбербанк.Онлайн» или «Яндекс.Деньги».
Примечание: SMS не отправляется, если сумма счёта меньше 10 рублей или больше 10 000 рублей в случае со «Сбербанк.Онлайн», и меньше 1 рубля в случае с «Яндекс.Деньги».
SMS выглядит следующим образом:

2. Отправить счет на email. Данная функция позволяет отправить ссылку на оплату заказа на почтовый ящик клиента. При нажатии отображаются ящики, которые фигурируют в заказе и связанном клиенте. В случае, если возникает ошибка при отправке счета, Вам необходимо проверить, указана ли почта по умолчанию для магазина в настройках системы.
Письмо выглядит следующим образом:

3. Ссылка на оплату. Данная функция позволяет отправить клиенту ссылку на оплату заказа любым удобным для него способом. При нажатии на ссылку «Ссылка на оплату» появляется окно с URL, который можно скопировать нажатием одноименной кнопки.

При переходе по ссылке у клиента открывается окно с формой оплаты.

После того, как успешно был совершён платеж, статус оплаты выставляется тот, что указан в настройках статусов как «Успех», а также в поле «Оплачено» прописывается оплаченная сумма. В случае возникновения проблемы статус меняется на тот, что указан в настройках статусов как «Ошибка».
Обратите внимание! Заказ в группе статусов «Отмена» невозможно оплатить при помощи Яндекс.Кассы. На стороне клиента возникнет соответствующее сообщение.
В случае необходимости возврата денежных средств клиенту, операция производится через Яндекс.Кассу.
Кейсы по работе со счетами
В данном разделе описывается, что происходит в случаях, когда сумма заказа меняется до или после того, как клиенту выставлен/оплачен счет на старую сумму заказа.

1. Допустим, создан заказ на сумму 50 рублей, который еще не оплачен. Сумма к оплате также составит 50 рублей.
Менеджер выставляет счет через модуль Яндекс.Кассы. Автоматически производится проверка, что раньше таких счетов не выставлялось. Если в системе есть такой же счёт, он будет использован повторно. То есть SMS и e-mail будут отправлены еще раз.
Если счёт не обнаружен, он создастся автоматически и ему будет присвоен уникальный идентификатор.
Независимо от того, выставлялся счет ранее или нет, SMS и e-mail будут отправляться каждый раз.
В случае, если изменился состав заказа до проверки или уведомления, счёт в момент оплаты будет отклонен (сумма к оплате должна быть равна сумме счёта).
Если все проверки прошли, применяется «успешный» статус оплаты, если нет — «ошибка». Данные статусы настраиваются в интеграции с Яндекс.Кассой во вкладке статусы.
2. Допустим, в пункте 1 оплатили счет на 50р., но после этого поменяли состав заказа, добавив товаров на 60р. В данном случаесумма заказа составит 110р., а сумма к оплате — 60р., так как уже есть оплаченный счёт на 50р.
В данном случае создается дополнительный счёт на 60р.
В итоге, если второй счет также оплачен, то операция считается завершенной.
3. Допустим, в пункте 2 оплаченный счёт составляет 110р., но после этого поменяли состав заказа, удалив какой-либо товар стоимостью в 20р. В итоге сумма заказа составит 90р., а сумма к оплате — 0р. В данном случае счёт не отправится, так как счёт на 0р. отправить нельзя.
Как создать документ на оплату через банк
Для создания счета (для юридических лиц) или квитанции (для физических лиц) на оплату следует:
- авторизоваться в Системе управления услугами
- на закладке «оплата услуг» перейти в раздел «оплата услуг».
Если стороной договора с «Наунет СП», в рамках которого оплачиваются услуги, является юридическое лицо, то в интерфейсе «новый счет на оплату» следует:
- в поле «сумма к оплате» задать сумму, которую вы хотели бы внести на свой лицевой счет. По умолчанию в поле отображается рекомендуемая к оплате сумма, рассчитанная Системой управления услугами с учетом баланса вашего договора. Если вы хотите перечислить другую сумму, задайте нужное значение (не менее 1 у.е.)
- при необходимости получения счета по электронной почте отметить флажком поле и в соседнее поле вписать нужный адрес электронной почты
- нажмите кнопку «Выставить».
Пример интерфейса создания счета приведен на рисунке ниже.

При нажатии на ссылку «Список счетов на оплату» в разделе «оплата услуг» можно просмотреть список выставленных ранее счетов и их статус.
Если стороной договора с «Наунет СП», в рамках которого оплачиваются услуги, является физическое лицо, в интерфейсе «квитанция для банка» следует:
- внимательно ознакомьтесь с Рекомендациями по заполнению формы
- в поле «Ф.И.О. (по-русски)» задать фамилию, имя и отчество плательщика. По умолчанию в поле отображаются фамилия, имя и отчество стороны договора
- в поле «сумма к оплате» задать сумму, которую вы хотели бы внести на свой лицевой счет в Системе управления услугами. По умолчанию в поле отображается рекомендуемая к оплате сумма, рассчитанная Системой управления услугами с учетом баланса вашего договора. Если вы хотите перечислить другую сумму, задайте нужное значение
- в поле из выпадающего списка выберите название банка
- нажмите кнопку «Выставить счет».
Пример интерфейса создания квитанции приведен на рисунке ниже.

Сформированный документ на оплату будет выставлен на сумму, включающую необходимые налоги, и содержать реквизиты банка, в который надо провести платеж.
Как оплатить через Яндекс.Деньги
Если у вас есть Кошелек в системе Яндекс.Деньги, то для пополнения вашего лицевого счета следует:
- авторизоваться в Системе управления услугами
- на закладке «оплата услуг» перейти в подраздел «оплата услуг»
- в рабочей области интерфейса оплаты нажать ссылку «Яндекс.Деньги»
- задать сумму в рублях и нажать кнопку «Платить через Яндекс.Деньги».
Дальнейшие действия выполнияются в системе Яндекс.Деньги, защита вводимых данных и их конфиденциальность обеспечивается системой Яндекс.Деньги. Платеж автоматически зачисляется на ваш договор после получения нами соответствующего уведомления от системы Яндекс.Деньги.
Как оплатить с помощью Webmoney
Для перевода оплаты через систему Webmoney следует:
- убедиться, что ваш электронный кошелек авторизован (запущен)
- авторизоваться в Системе управления услугами
- на закладке «оплата услуг» перейти в подраздел «оплата услуг»
- в рабочей области интерфейса оплаты нажать ссылку «Оплата услуг с помощью платежных средств WebMoney, e-port, Kredit Pilot»
- задать сумму и валюту платежа и нажать «Оплатить»
- при переходе на авторизационные страницы системы ASSIST ввести параметры платежного средства и подтвердить согласие на проведение платежа. Вводимые данные необходимы для обеспечения мер по снижению рисков мошенничества.
Дальнейшие действия выполнияются в системе ASSIST, защита вводимых данных и их конфиденциальность обеспечивается системой ASSIST. Платеж автоматически зачисляется на ваш договор после получения нами соответствующего уведомления от системы ASSIST.
Как оплатить с помощью банковских карт
Для оплаты можно использовать банковские карты следующих систем:
- VISA International
- MasterCard Worldwide
- DINERS CLUB International
- JCB International.
Для перевода оплаты следует:
- авторизоваться в Системе управления услугами
- на закладке «оплата услуг» перейти в подраздел «оплата услуг»
- в рабочей области интерфейса оплаты нажать ссылку «Оплата услуг с помощью банковских карт»
- задать сумму платежа и нажать «Оплатить»
- при переходе в интерфейс системы электронных платежей Assist ввести параметры банковской карты.
Оплата по банковским картам производится путем переадресации на сайт системы электронных платежей Assist. В системе ASSIST безопасность платежейобеспечивается использованием SSL протокола для передачи конфиденциальной информацииот клиента на сервер системы ASSIST для дальнейшей обработки. Дальнейшая передачаинформации осуществляется по закрытым банковским сетям высшей степени защиты. Сбор иобработка полученных конфиденциальных данных клиента (реквизиты карты,регистрационные данные и т.д.) производится в процессинговом центре, а не на сайтепродавца. Таким образом, «Наунет СП» не может получить персональныеи банковские данные клиента, включая информацию о его покупках, сделанных в другихмагазинах. Для защиты информации от несанкционированного доступа на этапе передачи отклиента на сервер системы ASSIST используется протокол SSL 3.0, сертификат сервера(128 bit) выдан компанией Thawte — признанным центром выдачи цифровых сертификатов.Вы можете проверить подлинность сертификата сервера.
Оплата через систему Robokassa
Система Robokassa позволяет принимать платежи в любой электронной валюте, а также с помощью sms-сообщений, через систему денежных переводов Contact и терминалы мгновенной оплаты.
Для перевода оплаты через систему Robokassa следует:
- авторизоваться в Системе управления услугами
- на закладке «оплата услуг» перейти в подраздел «оплата услуг»
- в рабочей области интерфейса оплаты нажать ссылку «Robox касса — автоматическое зачисление средств из RBK Money, Единого кошелька, SMS, платежных терминалов, банковских карт и много иных платежных систем»
- задать сумму платежа и нажать «Произвести оплату»
- при переходе в интерфейс системы Robokassa выбрать способ оплаты и ввести свой контактный email.
Обращаем ваше внимание, что при выборе определенных способов оплаты за проведение платежа системой Robokassa взимается комиссия.
Процесс зачисления денег на ваш договор занимает от нескольких секунд до нескольких минут, в зависимости от выбранного способа оплаты.
Отчет по приходам и расходам
Отслеживать поступление и списание средств с вашего лицевого счета можно с помощью формируемого Системой отчета. Для создания отчета следует:
- авторизоваться в Системе управления услугами
- на закладке «оплата услуг» перейти в подраздел
- задать период отчета — в поле «Отчет за» из выпадающего списка выбрать нужное значение или задать начало и конец временного интервала с помощью полей «С» и «По»
- выбрать категорию проводок — в списке типов проводок отметить нужные типы флажком. При нажатии кнопки «Выбрать все» все проводки в отчете будут выведены единым списком в хронологическом порядке
- нажать кнопку «Вывести отчет».
Настройка уведомлений о состоянии лицевого счета
Система управления услугами автоматически отсылает уведомления о том, что сумма на вашем лицевом счете стала меньше некоторого порогового значения. По умолчанию это значение равно 10 у.е. Уведомления направляются по заданному вами для этих целей адресу электронной почты. Для изменения порогового значения по умолчанию следует:
- авторизоваться в Системе управления услугами
- на закладке «оплата услуг» перейти в подраздел «Настройка уведомлений»
- изменить значение в поле «Уведомления о снижении баланса»
- нажать кнопку «Сохранить изменения».
В этом же интерфейсе вы можете изменить параметры резервирования денежных средств на лицевом счете при приближении срока оплаты услуг. По умолчанию резервирования не происходит. Для каждой из оказываемых вам услуг можно определить действия Системы при приближении срока оплаты услуг:
- ничего не делать
- послать уведомление о приближении срока оплаты
- зарезервировать на лицевом счете деньги на оплату услуги.






